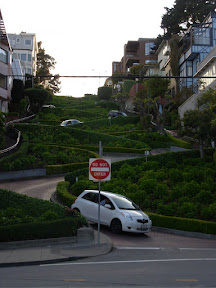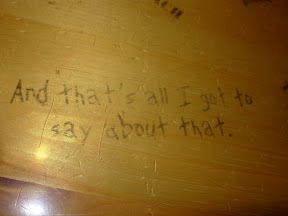Two Weeks In with the Onkyo TX-NR3007
A couple of weeks back I blogged about setting up my Onkyo TX-NR3007 receiver. Now that I’ve had it for a couple of weeks (even if I was out one of those weeks), what have I learned?
A lot, actually, but not all of it is directly related to the Onkyo TX-NR3007. Some is just “modern home theater” stuff, but since I learned it while messing with this receiver I figured it’s as good a place as any to put it.
Electrical relays are annoying. I stepped up from a low-to-mid-range Yamaha receiver bought a little over 10 years ago to a new, modern, upper-mid-range receiver. My old receiver had one set of circuitry to process everything so there was no switching going on. In this new receiver (and, I gather, most newer receivers), different sets of circuits process different audio input types. When different circuits switch on, they make a clicking noise because there’s an electrical relay switching them on and off. This clicking is not quiet (though it’s not loud, either - it’s just audible) and gets annoying.
TV broadcasters need to get their acts together with respect to sound signals. Say you’re watching an HD broadcast on a national network. That broadcast will probably have full Dolby Digital sound coming with it. Now the commercial break hits and switches to the local network affiliate… who shows a standard-def commercial with stereo sound. The relays on the receiver switch over to process the stereo sound (click!) and then the national network plays a full HD commercial so the sound switches back to Dolby Digital (click!) and then back to local affiliate (click!) and then back to the TV program (click!). This gets really, really annoying. I actually watched one local commercial that switched audio signal types from stereo to mono and back every three seconds for the full 30 second spot (click click click).
I also noticed that the Showtime HD broadcast for The United States of Tara inevitably has two or three hiccups where the sound broadcast flickers for just a fraction of a second… but it’s enough for the receiver to realize the sound dropped (click) and came back (click). That’s happened for a couple of weeks in a row.
A little forum searching and talking to folks and it turns out this isn’t news, just news to me. Having the lower end receiver that didn’t know the difference between the signals meant I was a bit on the ignorant side.
(Note that this signal switching doesn’t happen if, say, you’re watching a movie on Blu-ray or something. Once the signal’s set and running, it’s set. On the other hand, the Blu-ray disc menus may be in stereo sound while the movie’s in DTS or something, so the signal will switch if you toggle back and forth.)
UPDATE 4/28/2010: A commenter reminded me of something I left out - the clicking is primarily around switching between audio processing circuitry, so if you force all of the input typesto use the same audio processing modethen you won’t get the clicking. The problem you’ll run into here is that there are very few processing modes common to all of the input types, so you end up with a “lowest common denominator” scenario. I have my receiver set to process everything surround with the “THX Cinema” mode and everything not surround with “Neural THX Cinema.” This has drastically reduced, but has not eliminated, the click. I want the THX processing, but you can’t process stereo input as full THX surround, hence the need for the “Neural THX Cinema” setting - it approximates surround with the limited input. If I switched to something else I could possibly find a setting that all the inputs support, like Dolby Pro Logic IIz, or I could turn the audio processing off and just let the raw signal play through, but then I’d also be missing out on some of the features that I originally chose the receiver for to begin with.
Calibrated sound is awesome. I thought my old receiver sounded good, but after running through the auto-setup with this new receiver, I found that I had my rear speakers set far lower (volume) than I should have and the balance was a little off. Now that it’s set up right, it’s an amazing, noticeable difference.
A calibrated video image may not “look right” to you. As part of the install, I borrowed a copy of the Spears & Munsil HD Benchmark disc from my friend Alex. As long as I was getting my sound set up right, might as well set the picture up right… right? I got the whole thing calibrated correctly and, as expected, the picture was not quite as bright and “poppy” as it once was, but you were able to see the subtle differences in darker tones and so forth a lot clearer. That said, I found that some video sources (like Xbox 360) sort of assume you’re running with the high brightness/high contrast thing going so the menus are a little dark. I also found myself in a couple of discussions with Jenn about how things didn’t “look right.” So, as it turns out, “correct” may not be “right” for you. For now I’ve gone back to the original video settings on the TV and will probably look more at this for the future, probably coming up with a happy medium that isn’t quite “perfectly calibrated” but isn’t as high contrast, either.
Pandora through your receiver is awesome. I like Pandora and I ended up subscribing to it because now I can really take advantage of that higher-quality feed and the other additional benefits - listening directly through the receiver! I’ve actually used the service more since I got the receiver just because it’s so convenient and cool. (There is a huge cool factor to getting Pandora through the receiver.)
Internet radio is awesome. Along with the Pandora support, the receiver comes with vTuner built in (and free) so I’ve been enjoying that.
The receiver runs hot… sometimes. I can’t really predict this one. I can watch a movie for two hours and it’ll be nice and cool… or I can watch a half-hour TV show and the thing will be so hot on the top you can’t hold your hand on it. I can’t figure out the pattern. I will probably look into some sort of fan setup to vent the hot air. The whole back of the entertainment center where the receiver is has a hole cut the size of the receiver (because it was too long to fit entirely) so it’s not like there’s no circulation. I’ll have to watch this.
The PS3 (older models) can’t bitstream Dolby TrueHD or DTS Master Audio. Apparently the newer PS3s have the ability to do this, but older PS3s (like the one I have with the backwards compatibility) decode Dolby TrueHD and DTS Master Audio and stream it to the receiver as 5.1 or 7.1 PCM. Old hat for some, but sort of surprising to me. This isn’t a huge problem, but it does mean I can’t take advantage of the decoder in my receiver for this and instead have to rely on the PS3. I’d honestly rather have the receiver doing that decoding… but it’s not enough for me to warrant getting a new PS3 or a different Blu-ray player. Not yet at least.
Anyway, I’m still learning stuff, and as I figure it out I’ll post it. This is what I’ve learned so far, and so far I like the receiver a lot. The clicking thing had me a little worried and still sometimes makes me jumpy, like I wonder if the receiver is misbehaving or if there’s something wrong every time it switches… but it’s not, it’s just the TV broadcast being flaky.
Hope this helps!



 I’d been to Alcatraz once before with my dad when I was a kid but I
don’t think I really appreciated or understood it at the time the way I
did this trip. They really set up some interesting exhibits and things
to tell you about the history of the island. There’s a wonderful audio
tour that takes you around the cell house and is narrated by
correctional officers and inmates who were actually at Alcatraz when it
was a functional facility. It was pretty cool to see all of that.
I’d been to Alcatraz once before with my dad when I was a kid but I
don’t think I really appreciated or understood it at the time the way I
did this trip. They really set up some interesting exhibits and things
to tell you about the history of the island. There’s a wonderful audio
tour that takes you around the cell house and is narrated by
correctional officers and inmates who were actually at Alcatraz when it
was a functional facility. It was pretty cool to see all of that.